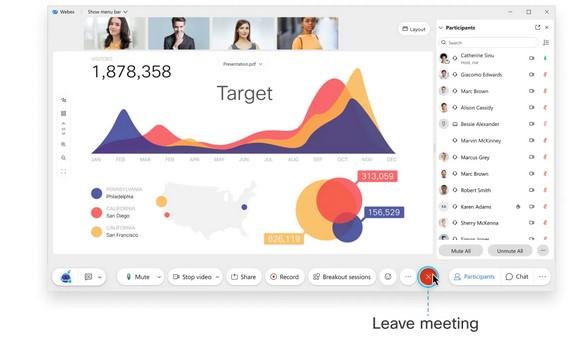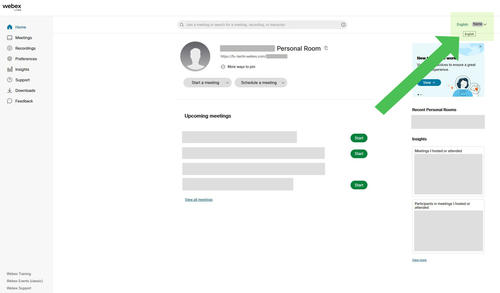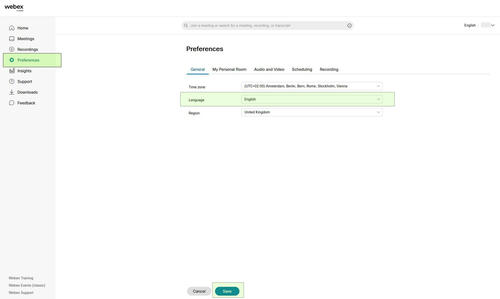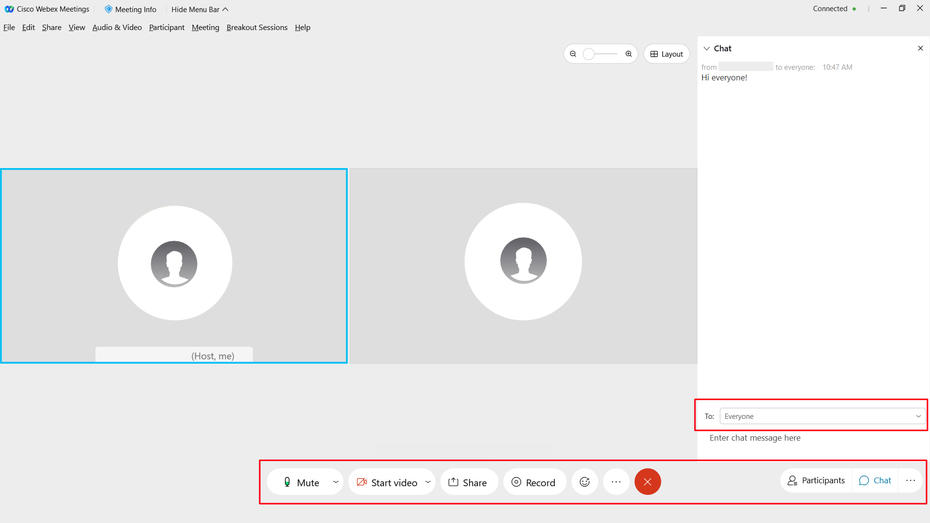Before the Meeting
Please download and install the desktop app on your device first, especially if you are planning to give a presentation. Using the desktop app allows you to work much more smoothly than with the Webex web application in your browser.
Webex installation (IOS)
-
Open following link in your browser to access the download file: https://fu-berlin.webex.com.
-
Select download and then open to begin download.
-
Start the installation by double-clicking the file Cisco Webex Meeting.pkg (in your download files).
Please note that you will need admin rights to install Webex on your device. -
Follow the instructions on your screen.
-
Once the installation is complete, your Webex desktop application will launch automatically.
-
In order to log in, you will either have to enter your primary Zedat/FU email address or select the option "use as guest".
Note: If you do not have an FU Webex account, click on "Use as guest" and enter the session link or session number and password. You will be taken directly to the Webex session.
Webex installation (Windows)
-
Open the following link in your browser to access the download file: https://fu-berlin.webex.com.
-
Select download and then save to begin download
-
If the file does not open automatically after the download is complete, select it from your browser's download registry (Ctrl+J) or from your download file.
-
Your browser might ask you to confirm a security advice to start the installation. Confirm with "OK".
-
Follow the instructions of the installation wizard
Please note that you will need admin rights to install Webex on your device. -
Once the installation is complete, your Webex desktop application will launch automatically.
-
In order to log in, you will either have to enter your primary Zedat/FU email address or select the option "use as guest"
Note: If you do not have an FU Webex account, click on "Use as guest" and enter the session link or session number and password. You will be taken directly to the Webex session.
Please position yourself near the router or, if possible, use a LAN, DSL or Ethernet cable.
Experience has shown that Webex has difficulties with transmission, especially with high numbers of participants and with participants outside Europe. If you have problems with the transmission quality, switch off your video and ask the participants to turn off their videos as well to reduce online traffic.
Also, closing your tabs, other browser windows and apps running on your device might help stabilize the connection.
Use a headset to avoid distracting background noise or poor sound quality.
Using a headset, especially when you are presenting, can improve the quality of the presentation considerably. It also prevents disturbing acoustic feedback.
If you do not have one available, be sure to avoid distracting background noise by placing yourself in a quiet room or turning off your microphone while other people are speaking.
Please make sure in the security settings of your operating system/your device that Webex has permission to access the camera and the audio system and is allowed to access/share the screen.
These settings can be reversed or reset to default after using Webex. Based on experience, problems with sharing the screen and issues with controlling the shared presentation or a shared document may occur if the system's default settings restrict the access of apps, e.g. to the screen.
In case you are planning to participate in the meeting via your browser, please make sure that you are using the latest version. The quality of the meeting may also depend on which browser you are using: Therefore, switch browsers and rejoin the meeting if you have connection problems.
If you are planning to give a presentation or share content, we urgently recommend that you use the local app.
Before you start, test whether your camera and audio are working properly. In doing so, you can also check whether the sound quality through the headset or through your device is sufficient.
In addition, you can test whether you are well visible through your camera or if there is anything disturbing in the background of your video. Check beforehand where you are positioned in the room and, in the best case, choose a background that is as neutral as possible.
- Firefox (Image 1)
To change the language of Webex, please log in online via your browser (Firefox). At the top right, next to your profile name, you will find the language you have set. Click on it to open the tab "Preferences" and edit the language settings as well as your time zone. - Firefox (Image 2 - Preferences)
You may also set your language via the tab "Preferences". In order to do this, log in to your Webex via the browser and choose "Preferences" on the left side of the window. You can then adjust your language, language settings and time zone.
During the Meeting
You can find a set of icons on the bottom bar (screenshot, from left to right):
-
Mute (Microphone): Mute and unmute your microphone.
You can mute yourself by clicking the mute button (see screenshot). If the button turns red, you are muted. If you want to speak, select unmute. Once unmuted, the button will turn green. -
Start Video (Video): Turn your video on or off. The symbol will appear red if your video is off.
-
Share (Share screen or content): Click here to choose any application you have open and share your screen (find a detailed tutorial on screen sharing here). Please note: The "Share" button will only appear if the meeting settings allow you to share content.
-
Record (only available with sepcial meeting settings or for the meeting host): Start/stop recording a Webex session.
-
Quick reactions: Allows you to send an animated reaction (smile, applause, thumbs up...). Everyone in the meeting will be able to see your reaction.
-
Further options: Raise hand, share content or, for example, personal meeting settings.
-
Leave: Exit/end the meeting
-
Participants / Raise Hand: Open the participant list.
While in a meeting, select the participants panel from the main icon bar to find out who has joined the meeting or open the participant list and click on your name/meeting avatar to see the "raise hand" option. Hover over your name in the participants list and click the hand icon to raise your hand. To lower your hand, click Lower hand next to your name in the participant list.
-
Chat: Open the chat window
You can talk to other participants or ask questions during the meeting by using the chat box. Type your message in the box and confirm to send it to everyone. In order to write a private message to another participant, select them as receiver under "Send to".
To ensure an effective and enjoyable meeting for all participants, please take note of these guidelines:
- To prevent feedback or background noise, please mute yourself if you are not speaking.
- Follow the moderator's or host's communication guidelines, e.g. raising hand, using the chat, etc.
- Be aware of your surroundings:
Find a location where there is a minimum amount of background noise.
Find a location with minimum visual distractions in the background.
Participate in a Breakout Session
- To see the breakout sessions, click on Participants (Teilnehmer) in the bottom right corner.
- Click on Show All Breakout Sessions (Alle Sitzungen anzeigen) in the upper left corner. This will open a pop-up window that displays all the Breakout Sessions you can join.
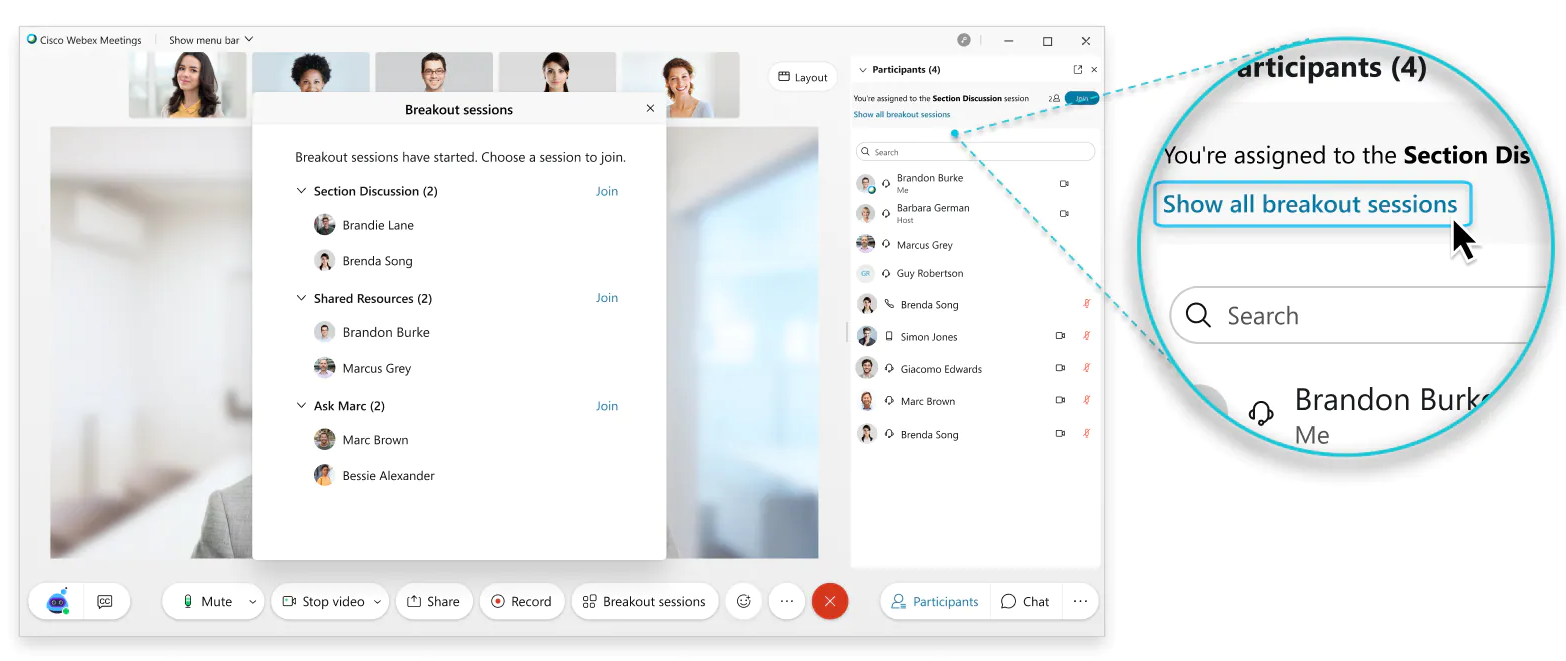
- To join a breakout session, click the Join (Beitreten) button.
- The number of participants in each Breakout Session is indicated next to each individual session. You may choose which session to join accordingly.
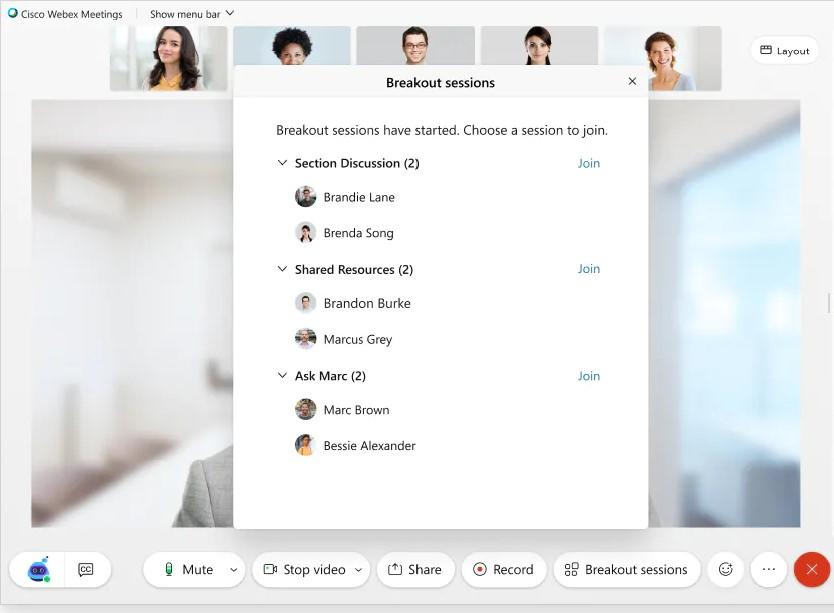
- To switch to another Breakout Session, simply click on "Show all Breakout Sessions" again and join a different session.
- During the Breakout Session, you can use the chat function to communicate with fellow participants, or talk to them directly.
- To leave a Breakout Session, click on the red button in the taskbar below and select Leave Session (Sitzung verlassen). This will allow you to return to the main meeting.
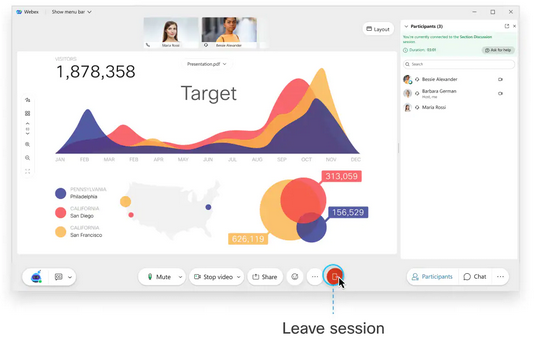
- To leave the Webex Call entirely, click the red button in the taskbar below and select Leave Meeting (Meeting verlassen).