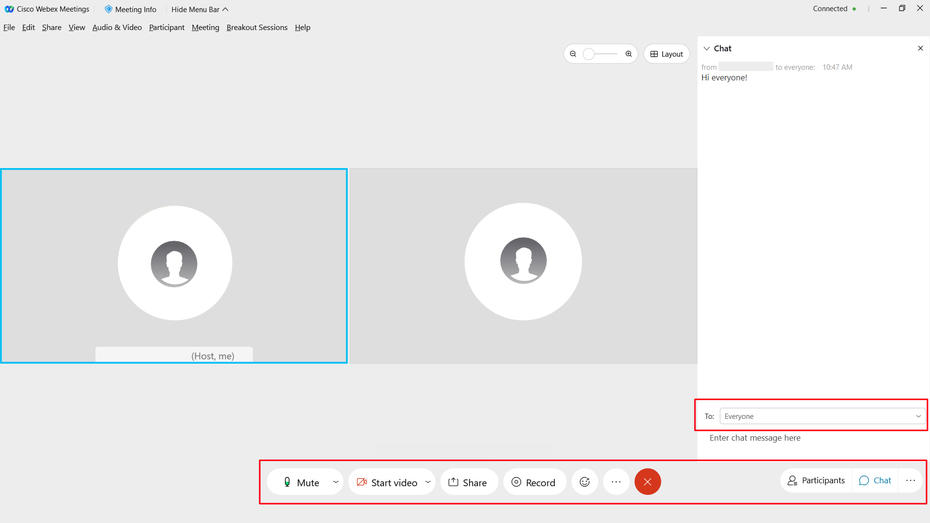1. Main icons (general information)
You can find a set of icons on the bottom bar (screenshot, from left to right):
-
Mute (Microphone): Mute and unmute your microphone.
You can mute yourself by clicking the mute button (see screenshot). If the button turns red, you are muted. If you want to speak, select unmute. Once unmuted, the button will turn green. -
Start Video (Video): Turn your video on or off. The symbol will appear red if your video is off.
-
Share (Share screen or content): Click here to choose any application you have open and share your screen (find a detailed tutorial on screen sharing here). Please note: The "Share" button will only appear if the meeting settings allow you to share content.
-
Record (only available with sepcial meeting settings or for the meeting host): Start/stop recording a Webex session.
-
Quick reactions: Allows you to send an animated reaction (smile, applause, thumbs up...). Everyone in the meeting will be able to see your reaction.
-
Further options: Raise hand, share content or, for example, personal meeting settings.
-
Leave: Exit/end the meeting
-
Participants / Raise Hand: Open the participant list.
While in a meeting, select the participants panel from the main icon bar to find out who has joined the meeting or open the participant list and click on your name/meeting avatar to see the "raise hand" option. Hover over your name in the participants list and click the hand icon to raise your hand. To lower your hand, click Lower hand next to your name in the participant list.
-
Chat: Open the chat window
You can talk to other participants or ask questions during the meeting by using the chat box. Type your message in the box and confirm to send it to everyone. In order to write a private message to another participant, select them as receiver under "Send to".